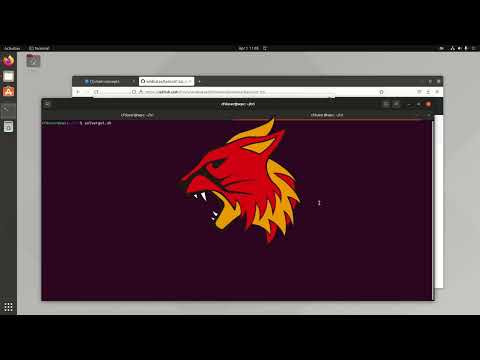On Youtube
Watch it on Youtube Video
GUI or Client Server Mode
The GUI mode or Client Server mode is two step process
- Starting the server on some port (for example at port 5010) as
solver.sh -s 5010starts the server at port 5010 - Launching the GUI by
solvergui.shorjava -jar $HOME/dravvya/bin/WildkatzeGui.jarwith using appropiate location of jar file
We connect the client to server as

New Simulation
Once Client is connected to the Server, one can create new simulation by clicking on

User shall then select the TriVortexShed.info.bmsh file. Note that the file to be selected is .info.bmsh and not the .bmsh file.
This sets up the basic Simulation Tree.

The Mesh information is shown under the Grid node.

Region Set
Once the mesh is loaded the next thing to do is to define the Region-set or Region-Sets.
To do this user shall right click on node Region-Sets and click on Create

On the Region Sets dialog one then select the region in this case fluid then click on select button to add to the selection.
Press on Create button to create the Region Set.

By default it is named region-set but user can change the name by double clicking on the name.

Phase
Right click on node Phase and select Create to add the phase.

By default they are named phase-1 , phase-2 etc.

User can double click on the name to change it. Here we change it to air to give it more meaningful name.

Phase Set
Right click on the node Phase Sets to open the Phase Sets dialog.

Click on Phase air and press on button Select. This puts the phase into the selection list.

Press on button Create to create the Phase Set

By default the name of the Phase Set is phase-set. One can double click to change the name. Here we keep the default name phase-set in this case.

Model Creation
The node Models gets Model Sets nodes once user Pre-Initialize. One can then add the sets of Models by adding Model-Set by right clicking Model Sets node.
Then on each of Model-Set node user can add Physics Models by right clicking on Model Set-X
Pre-Initialize
Right click Model Sets node and click pn Pre-Initialize . This exposes Model Sets node.
At this point the Wildkatze allocates the Storage Manager for each Region and for each Phase. These Storage Managers are then used by Physics Models to allocate variables. This is very important aspect to understand for Wildkatze users specially those who want to use it at advanced level.

Model Addition


Once solver is Pre Initialized and Model Set is added we can right click Model-Set in this case Model-Set-1 to bring up the Model Selection dialog.
Here we select the region-set and phase-set and also PressureBasedFlowModel and then the Model is added by pressing on Add button

The PressureBaseFlowModel is added. The GUI shows the added Model.

PressureBaseFlowModel Options and Settings
Model settings are present under Model-Conditions node under the PressureBaseFlowModel. The options are Phase specific that means for all the Phases in the Phase-Set on which this Model is defined there shall be one set of Settings or Options. There shall be always Options related to default phase that is present in the Wildkatze.
Some models that need options outside of their Phases provide Options in default-phase. A typical example is Multiphase Models that have options specific to Phases but also Options that are not any Phase specific.
Click on air under Model-Conditions and user can see Options-Tree populate on the right side Panel.

On Options-Tree :
- Right click on an item to select Setting with multiple Options. For example changing from First Order Scheme to Second Order Scheme is done this value.
- Double click on a value to change the value of some Setting. For example user can change Under-relaxation like this.
For example Bounded-Central scheme is selected by right clicking on it and selecting it.

Boundary Conditions
The structure of Boundary Conditions is first the Regions are listed then their Boundaries are listed. On each Boundary for each Phase the Settings or Options are listed.
One can click on corrosponding Phase item to change the Boundary Conditions.

Simulation Options
As name suggests the Simulation Options are options applied to the whole simulation. To change Simulation node on the top of the Simulation Tree.
Unsteady/Steady
Click on simulation-type to open up options to set the simulation to Unsteady or Steady. For this example we set the simulation to transient type.


Exporting Temporal Results
Right click on Export node of Post Processing to open Post Processing dialog. Here we can set up time-step and Time-frequency to set up the temporal export in Ensight format. Here we set the Time-frequency to 0.01 (seconds).
This data could be used to create animation.



Initialization
Click on button (on Top Menu)

This initializes solver. This is important because without this Wildkatze can not run any simulation.
Saving the Simulation Tree File
Click on the Floppy icon to bring dialog to save the Simulation Tree. The extension is .stree .


Running the Simulation
One can perform iterations from GUI too. For this press the icon

Press the same icon to stop the iterations

Exporting Simulation Results
Click on this icon to export the results in Ensight Gold format


To Exit the GUI
From Menu File and then Exit shall exit the GUI and Wildkatze solver